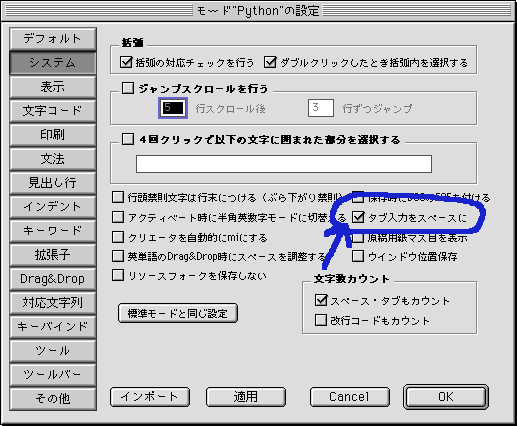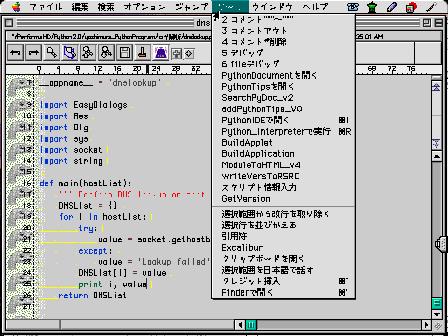エディタ mi 用のPythonモードについて
MacPythonについてのページ(よ)>
Last modified at 2016/8/10
目次
Pythonモード
- 2016/08/10
- このページの内容はMacOS9までの内容です。mi用Pythonモード(OSX文字化け修正済)を作成しましたが、MacOSXではツールなどは使えません。ごめんなさい。MacOSXでの使い方は「坂野雄一さんのホームページ」の「mi用pythonモードをMacOSXで使う方法」をご参照いただければ...
- 2007/07/08
- 「坂野雄一さんのホームページ」の「mi用pythonモードをMacOSXで使う方法」へのリンクを加えました。坂野さんのわかりやすい解説により、MacOSXでもPythonモードがが使えます!
- 2005/08/20
- 以前あったページ「エディタを使いましょう」を改題し、このページを作りました。
- 2005/04/23
- キーワードをPython2.4に対応、追加/訂正しました。
- 2002/06/11
- 付属のスクリプト『SearchPyDoc』をPython1.5.2-2.2.1に対応させました。モード自体は変わりなし。MacOS7.5.5/8.1+MacPython1.5.2/2.0/2.1.1/2.2.1でインストーラ/『SearchPyDoc』を確認しました。苦労話はここに書きました。
- 2001/09/05
- 初めのものを公開。
最近(2005/8/22)知ったのですが、PythonInfo Wiki のページのPythonEditors - PythonInfo WikiでもMacintosh-Only Editors として mi が紹介されています。そこには François Granger さんが作成された Pythonモード Mi_Python がリンクされています。Last Modified は 27-Oct-2002 (2005/8/22時点で)となっています。
キーワードが設定されていますが、わたしのよりは少ないです。見出し行/ツールはありません。『文法』の「コメント」「文字列」はわたしのと同じです。『インデント』では、行末でコロン「:」を入力すると次の行をインデントするよう設定されています。わたしの Pythonモードも以前、全く同じ設定をしていましたが、インデントをもとに戻すのが面倒なのでやめてしまいました。余計なツールがなくてシンプルなので、こちらも紹介しておきます。
謝罪と備考
- 2005/04/23より前に公開していた Python モードにはキーワードの誤りがありました("=>" なんてのがあって、省略入力を使っていた方はびっくりされたかもしれません)。ごめんなさい。2005/04/23訂正のものはキーワードの確認を行い、Python2.4のためのキーワードを追加しました。
- インデントとしてTabはお嫌いですか?きっとあなたは OSX ユーザなのね...うらやましぃ。
Pythonモードはデフォルトでは Tabキーの入力で4文字分のタブが入力され、黄色で表示されます。これは『オプション』メニュー>『モードの設定』>『Python』>『デフォルト』メニューで「タブ」が4文字に設定されており、同じく『表示』メニューの「特種文字の表示」で「タブコードの表示」にチェックが入っていて、「色」が黄色に設定されているからです。
Tabキーでスペースを入力してインデントとして使用するには『オプション』メニュー>『モードの設定』>『Python』>『システム』メニューで「タブ入力をスペースに」にチェックを入れて下さい。(下図)
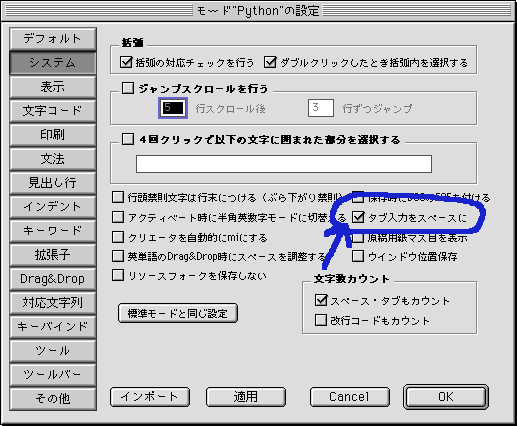
すると、Tabキーの入力で、『デフォルト』メニューで「タブ」に指定された文字分のスペースが入力されます。スペースによる字下げがされていても、『編集』メニューの「行を左シフト command + [」「行を右シフト command + ]」によって、指定された分のスペースを増やしたり減らすことができます。
『mi の PythonモードはTabキーでタブが入力されるから嫌い!mi は使えねぇ!』という人がいたら、悲しいので...書いときました。Pythonモードはダメでも、mi は素晴らしいエディタです。
誤りやご要望がありましたらメールでどうぞ。
Pythonモードの簡単な説明
Pythonモードには、ツールとして
- 『"""〜"""コメント化する』
- 『#でコメント化』
- 『#を削除』
- 『Pythonインタープリタで実行』
- 『PythonIDEで開く』
- キーワードからPythonドキュメント内を検索するPythonスクリプト『SearchPyDoc』
(実はMacPython1.5.2の『Search Python Document...』と同じもの)
などを添付しています。
他に、open、importなど基本語キーワードの色付け、『def』『class』などを『ジャンプ』メニューに表示できるようにしています。詳しくは添付の「Pythonモードについて」をお読みください。
さらにわたしは『Python Documentを開く』『BuiledAppletでビルドする』『バージョン情報をリソースファイルに書き込む』などをツールに加えて使っています。
『Pythonドキュメントの index.html を開く』という AppleScript を実行形式にして、Pythonモードフォルダの tool フォルダに入れておけば、ツールメニューからそのスクリプトを選ぶと、HTMLのPython文書を開くことができます。
Pythonで書いたアプレットを mi のツールとして加えることもできます。その方法は、『SearchPyDoc』と同じようにPythonアプレットにして tool フォルダに入れます。他の方法は、MacPython(Classic)で日本語を表示するのPythonIDEのOutputを利用したスクリプトで表示に書きました。
下の図が、わたしのPythonモードの画面です。
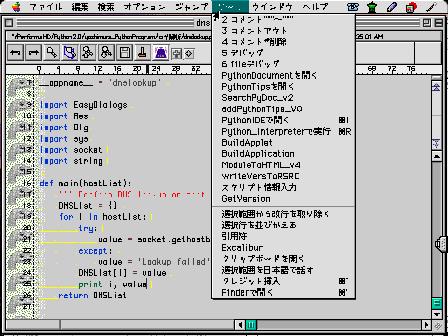
Mac OSXでの使い方
...については、「坂野雄一さんのホームページ」の「mi用pythonモードをMacOSXで使う方法」で解説されています。坂野さんのわかりやすい解説により、MacOSXでもPythonモードが使えます!
mi の勧め
MacPythonにはPythonIDEが付属しています。PythonIDEを使うと、文字列の検索や『Run all』ボタンを押してスクリプトの実行、class、defなどへジャンプ、デバッガを使うことができます。
しかし、『テキスト表示画面を上下分割して、参照しながら書く』ということはできませんし、長いスクリプトでいちいちマウスに持ち替えて画面をスクロールするのは面倒です。Wウィジェットを使ったMyApp.pyやTkは実行するとエラーになります。
ですから、テキストエディタを使った方がいいと思います。
わたしは mi をお勧めします。
mi は高機能で、PerlやHTML、Cなどのソースを書くためのモードやツール、編集のためのコマンドがたくさん用意されていて、Emacsのような短縮キーを設定できたり、キーワードの色付け、キーワードによる省略入力(補完入力)(Shift+Space ですが、このキーバインドも変更できます)などの便利な機能があって、自分で簡単にモードを作ることができます。
こんなに便利でしかもフリーウェアです。OS X用もあります。
スクリプトを書く速さが向上します。
このページもmi のHTMLモードで書いています。
このPythonモードもmi のページモード/ツールライブラリのページからリンクしていただいています。
<▲このページのTOPへ>
MacPythonについてのページ(よ)TOPへ
by ©Hioryuki Yoshimura, 2002-2016.